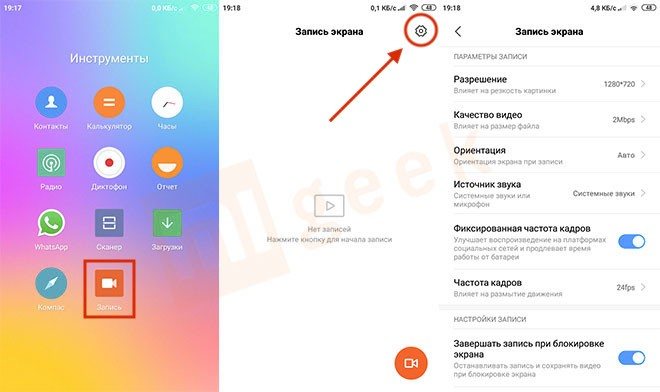- Как включить
- Как записывать
В современных версиях прошивки MIUI производитель начал внедрять довольно полезную настройку – возможность записывать видео прямо с рабочего стола телефона без установки дополнительного программного обеспечения. Функция сразу приобрела большой интерес, особенно среди геймеров.
С помощью нее они теперь без труда могут записывать прохождение уровней какой-нибудь стратегии а потом делиться роликом со своими друзьями или публиковать в специальных блогах. Также опция стала востребована среди умельцев, занимающихся отладкой мобильных устройств с созданием обзоров пошаговых инструкций.
- Включение записи
- Как записывать видео с экрана на Xiaomi
- Где находится приложение
- Разберёмся с настройками
- Начинаем съёмку
- Где хранятся видеозаписи
- Процесс съемки
- Как включить запись экрана Xiaomi
- Включение записи экрана на телефоне Xiaomi
- Настройка параметров записи
- Просмотр и редактирование полученного видео
- Сторонние приложения
- Xrecorder
- Screen recorder
- Где хранятся записи с экрана Xiaomi
- Где находится приложение
- Разберёмся с настройками
Включение записи
Встроенная возможность записи стала доступна только в Miui 10. Включить опцию и начать записывать видео с рабочего стола Xiaomi надо по следующей схеме:
- Зайти в настройки устройства Сяоми;
- Перейти к пункту “Дополнительно”, а затем открыть раздел “Запись экрана”;
- Альтернативным путем будет переход в настройки через само приложение;
- Затем производится отладка параметров: качество записываемого видео, частота кадров в секунду, разрешение картинки, ориентация, звук.
Настройка параметров удостоена отдельного внимания:
- Разрешение. Лучше выставлять максимальный параметр;
- Качество. Этот показатель влияет на размер файла и работу аппарата при записи. Если смартфон отличается хорошей производительностью, то можно смело ставить максимальное;
- Частота кадров. Если отсутствуют проблемы с производительностью, то рекомендуется выставлять 30 FPS;
- Ориентация. Параметр влияет на положение смартфона, с которого записывается видео;
- Источник звука. Здесь надо определиться, откуда записывается звук. Если выбрать динамик, то в ролике не будет слышно того, что происходит за кадром. Если активировать микрофон, то записываются комментарии юзера.
Как записывать видео с экрана на Xiaomi
Однажды потребуется записать видео с экрана для того, чтобы запечатлеть системную ошибку или игровой процесс. В первом случае подойдёт обычная камера, а далее, — по старинке, этого хватит, чтобы отправить файл на какой-нибудь форум. Но что делать, если нужен результат посерьёзнее? На ум приходят различные программы сомнительного качества прямиком из Play Маркет’а.
Однако, начиная с седьмой версии Android, Xiaomi добавила собственную программу, о которой сегодня и пойдёт речь.
Где находится приложение
На рабочем столе или в папке «Инструменты» содержится ярлык, который называется «Запись экрана». Выглядит он так:
Разберёмся с настройками
1
Сперва нажмите на шестерёнку в правом верхнем углу. Откроется следующий список настроек:
2
Разрешение видео. Советую выставлять максимальное, чтобы смотрящему не приходилось разглядывать мелкие детали.
3
Качество видео. Повлияет на размер видеофайла и производительность устройства во время записи. Если ни с тем, ни с тем нет проблем, выставляем максимальное, в ином случае пробуйте снижать, но не слишком сильно.
4
Частота кадров. Frames per Second (FPS) — количество сменяемых кадров за единицу времени. На значении 15 будет быстрое слайд шоу. На 24-ёх человеческий глаз будет воспринимать поток как видео. Тридцать — более комфортный порог. Если проблем с производительностью нет, выбирайте 30.
5
Ориентация видео. Влияет на то, в каком положении телефон будет записывать видео. Думаю, вопросов возникнуть не должно.
6
Источник звука. Опция отвечает за то, откуда будет записываться звук. Динамик — в этом случае на видео будет слышно то, что издает приложение. «Микрофон» позволит услышать ваши комментарии.
Прочие настройки:
- Завершать после блокировки. Удобная функция, благодаря которой при нажатии на кнопку питания, видео будет отключаться;
- Визуализировать жесты. На видео будет виден круглый курсор;
- Визуализировать кнопки навигации. После записи будут видны нажатия на кнопки «меню» и т. д.
Начинаем съёмку
1
В главном экране приложения нажимаем на красную кнопку со значком видеокамеры:
2
Теперь открывайте необходимое приложение или начинайте запись сразу же. Не волнуйтесь, значок никуда не пропадёт до тех пор, пока вы не нажмёте крестик. Для старта записи нажмите на красный кружок:
Чтобы остановить запись, заблокируйте устройство, если включали соответствующую опцию или же нажмите на красный квадрат:
Где хранятся видеозаписи
Как вариант, сразу же после записи нажмите на всплывшее окошко с видео. После чего отредактируйте файл или сразу отправьте друзьям.
Если же необходим доступ к видео позже, выполните следующие действия:
1
Зайдите в приложение «Галерея»:
2
Выберите вкладку «Альбомы»:
Найдите папку «Screen recorder»:
Вот, собственно, все основные моменты. Конечно, сторонние решения никто не отменял, однако, на наш взгляд, встроенный функционал отлично справляется со своими задачами, а также меньше нагружает систему.
Post Views: 85 528
Процесс съемки
Когда все системные настройки удалось сделать, можно приступать к основному процессу:
- На рабочем столе зайти в папку с приложениями, включить “Запись экрана”;
- На экране появятся файлы и красная кнопка;
- Включение производится нажатием на нее;
- Для завершения съемки надо повторно кликнуть на иконку.
Если надо открыть ролик сразу после съемки, то следует нажать на всплывающее окно, появляющееся по окончании записи. Видео доступно к отправке и редактированию. В системе Андроид находится файл здесь: “Галерея” — “Альбомы” — “Скрин Рекордер”. Его можно загружать в интернет, отправлять друзьям при помощи мессенджеров, где они потом могут скачать ролик себе.
Как включить запись экрана Xiaomi
Опция находится в настройках устройства. Требуется зайти в пункт «Дополнительно» и там открыть «Запись экрана».
Дальше стоит произвести отладку всех параметров, отвечающих за качество будущего обзора:
- качество видео (битрейт);
- ориентация;
- частота кадров;
- разрешение;
- источник звука.
ВАЖНО!! Не стоит пропускать ни одной строки. Прочие настройки серьезно могут повлиять на качество картинки. Ими являются:
- Визуализировать жесты. В момент работающей камеры на дисплее будет круглый курсор;
- Завершать съемку после блокировки. Функция удобна тем, что при желании остановить программу, достаточно достать пальцем до боковой клавиши активации дисплея.
- Визуализировать навигацию. После нажатия на значок с камерой будут видны нажатия на кнопки в меню.
Включение записи экрана на телефоне Xiaomi
Сделать запись с экрана на Xiaomi без сторонних приложений возможно начиная с MIUI 10. Чтобы включить запись экрана, необходимо запустить приложение «Запись экрана». Оно находится в папке «Инструменты» на рабочем столе телефона Ксиаоми.
Для начала работы кликните по иконке в виде камеры в правом нижнем углу экрана и в нужный момент нажмите на «пуск». За этим последует таймер с отсчетом записываемого времени.
Чтобы остановить запись, можно воспользоваться одним из двух способов:
- заблокировать экран;
- два раза кликнуть на значок с таймером.
Для полного закрытия программы нажмите на крестик в правой части иконки.
Настройка параметров записи
В прошивке MIUI 10 и есть предустановленное одноименное приложение для записи видео с экрана телефона. Находится оно в папке «Инструменты» и имеет расширенный функционал, который сейчас будем подробно настраивать.
- Заходим в утилиту и жмем на изображение шестеренки в верхнем правом углу.
- Открываются параметры. Первым делом выбираем разрешение. Желательно указать максимально доступное значение для хорошей резкости картинки. На моем Redmi 7A это 1440 на 720 точек.
- Следующая вкладка – это качество ролика. Чем оно лучше, тем больше размер видео. Ниже расположена строчка с ориентацией: указываем книжную или альбомную, в зависимости от положения смартфона.
- Далее выставляем запись с системным звуком или микрофонным. В первом варианте будет записываться музыка с телефона, во втором – комментарии пользователя. Еще есть режим «Без звука».
- Ставим частоту кадров: 15, 24 или 30fps. При хорошей производительности телефона выбираем 30fps, для слабых процессоров подойдет 15 или 24fps. Активируем галочку напротив «Фиксированная частота кадров» для оптимизации воспроизведения.
- Ниже расположены такие пункты, как «Завершать запись при блокировке экрана», «Показывать касания и жесты», «Показывать нажатия кнопок» и «Возврат на главную страницу». Любой из этих параметров активируем на свое усмотрение. По желанию знакомимся с политикой конфиденциальности и возвращаемся на стартовую страницу с помощью стрелки в левом верхнем углу.
Мы не рекомендуем пропускать данный пункт, поскольку качественное видео получится только при указании правильных параметров. После того, как настроили запись экрана на Redmi и Mi, приступаем непосредственно к съемке.
Просмотр и редактирование полученного видео
Если у вас получилось записать видео с экрана, перейдем к его просмотру и редактированию. Видеозапись, как и скриншот, сохраняется в галерее смартфона. Если открыть ролик нужно сразу после остановки записи, нажмите на всплывшее окошко с роликами.
В открывшемся видеофайле внизу расположено меню с пунктами «Отправить», «Редактировать», «Добавить в избранное» и «Удалить». Также справа находится иконка с тремя точками, которая открывает дополнительные функции — «В альбом», «Транслировать», «Установить как живые обои» и «Подробности».
Для редактирования файла нужно тапнуть на иконку с ножницами.
Внизу появляется меню с возможностью обрезки, наложения фильтра, добавления аудио (если видеозапись изначально без звука) и размещения водяного знака.
Кнопка «Еще» выводит на дисплей вкладку Google Play с предположением загрузить видеоредактор KineMaster.
Сторонние приложения
Если у вас более ранняя версия, чем MIUI 10, то запись видео с экрана на Xiaomi через встроенное приложение не получится.
В таком случае придется использовать сторонние программы.
Они не менее удобные и имеют широкий функционал. Вот несколько приложений, которые можно свободно скачать с Google Play.
Xrecorder
Функции Xrecorder идентичны со встроенной программой прошивки MIUI 10 на Сяоми. Вначале работы нужно указать параметры записи, например, разрешение, качество и так далее.
После нажатия на виджет начинается обратный отсчет и запускается работа приложения.
Для остановки необходимо нажать на кнопку «Пауза». С помощью встроенного редактора можно сделать обрезку видео, выбрать скорость, наложить музыку или текст, указать пропорции.
Screen recorder
Screen recorder обладает более широким функционалом. На телефонах Ксиоми изначально работает на английском языке. Включение русского языка возможно, но локализация «кривовата». Чтобы начать писать, кликните на голубой значок и следуйте подсказкам.
Где хранятся записи с экрана Xiaomi
Открываем приложение Галерея, закладка Альбомы > Записи экрана.
Если вы подключили смартфон к компьютеру, то найти записи можно перейдя в папку Внутренний общий накопитель > DCIM > ScreenRecorder.
Где находится приложение
Посредством настроек или основного экрана можно обнаружить раздел «Запись экрана», который требуется для дальнейших манипуляций.
Разберёмся с настройками
- Кликните по изображению шестерёнки около верхнего края с последующим переходом в компоненты параметров системы;
- В первом пункте рекомендуется выбирать наибольший формат разрешения видео, чтобы обеспечить максимальную детализацию;
- Относительно качества предполагается изменение объёма файла и затраты ресурсов аппарата в процессе съёмки, поэтому при отсутствии трудностей с обоими требованиями желательно выбрать высокое значение или при надобности немного снизить;
- Параметр частоты кадров означает количество снимков в течение одной секунды воспроизведения, поэтому при выборе 15 полностью отсутствует плавность, а 24 позволяет человеку просматривать видеозапись. Значение 30 fps наиболее удобно. Следовательно, при достаточной мощности xiaomium.ru рекомендует выставлять наибольший вариант;
- Раздел ориентации предполагает выбор вида, который будет использоваться для проигрывания: горизонтальный или вертикальный;
- Компонент источника звучания располагает тремя вариантами для выбора того, откуда будет взято звуковое сопровождение, поэтому при варианте «Микрофон», в процессе съёмки можно добавлять собственный голос и комментарии или исключить такую возможность, оставив только эффекты программы посредством пункта «Динамик».
Настройки записи:
- Окончание процесса посредством введения устройства в спящий режим позволяет отключить видео, задействовав только клавишу питания;
- Второй пункт демонстрирует отображение на экране движения пользователя посредством специальной белой точки, которая повторяет все манипуляции;
- Активация последнего варианта показывает все переходы при помощи навигационных клавиш «Домой», «Назад» и «Меню».
Источник: